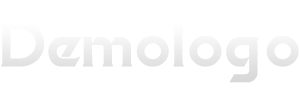本文目录一览:
惠普电脑怎么录屏
1、惠普电脑录屏的方式主要有两种:使用内置录屏工具和使用第三方录屏软件。使用内置录屏工具进行录屏:惠普电脑自带的Windows系统中有录屏功能,可以按下Win+G键打开游戏栏,点击录屏按钮即可开始录屏。此种方法适用于录制简单的视频或游戏画面。
2、方法 按下组合键,按下键盘上的win+G键; 设置输入输出声音,打开了系统录屏功能,点击设置输入,输出声音; 点击按钮开始录制,点击录制按钮开始录制即可。
3、惠普笔记本电脑录屏方法1:内置的电脑录屏工具小编要分享的第一个电脑录屏的方法,就是使用电脑内置的电脑录屏工具进行录屏。操作方法上面只需要按下快捷键【Win+G】键,即可打开内置的录屏工具进行录屏。

惠普电脑怎么录屏,win键在哪?
1、惠普电脑自带的Windows系统中有录屏功能,可以按下Win+G键打开游戏栏,点击录屏按钮即可开始录屏。此种方法适用于录制简单的视频或游戏画面。使用第三方录屏软件进行录屏:除了内置工具,还有许多优秀的第三方录屏软件,例如OBS Studio和Camtasia等。
2、惠普笔记本电脑录屏方法1:内置的电脑录屏工具小编要分享的第一个电脑录屏的方法,就是使用电脑内置的电脑录屏工具进行录屏。操作方法上面只需要按下快捷键【Win+G】键,即可打开内置的录屏工具进行录屏。
3、具体步骤如下:首先我们按下“Win+I”键呼出“设置”,并点击“游戏”;在游戏设置界面开启右侧的XboxGameBar功能按钮;最后我们就可以通过“Win+Alt+G”的快捷键呼出录屏功能,或者通过“Win+Alt+R”来开始或者停止录制了。
4、使用电脑自带的录屏软件!每台电脑都有自己的录屏软件,使用自带的录屏软件进行电脑录屏首先要找到他的位置,同时按住键盘上的win和r,这时会跳出一个对话框,在里面输入psr.exe。点回车键。点击开始记录就可以进行电脑录屏了。

5、方法一:快捷键 开始键Win+G 即可开启内置录屏工具。系统:Windows10及以上 在Win10及以上的系统中使用组合快捷键Win+G即可开启内置的电脑录屏工具Xbox Game Bar。但通常是默认关闭的,需要我们先去设置中打开它。
惠普电脑闪屏问题解决方案
1、首先,轻轻点击桌面的空白区域,右键选择“显示设置”或者“图形属性”,以打开英特尔图形和媒体控制面板,这是调整电源设置的关键界面。步骤二:优化电源选项 在左侧菜单中,找到并点击“电源选项”。在右侧,切换至“电池使用”模式,选择“最大性能”。
2、重新设置显示器可能有助于解决问题。您可以使用以下步骤重置显示器设置:关闭显示器并断开电源线。按住“电源”按钮,保持按住不放 30 秒。释放“电源”按钮并重新连接电源线。重新启动电脑并等待显示器重新启动。
3、步骤一:电源排查当笔记本在使用电池时正常显示,连接外接电源后闪屏,可能是电源问题。尝试更换插座或适配器,看看是否有所改善。如果问题依旧,可能是电源输出不稳定,建议断电静置半小时,释放静电后重新连接。步骤二:硬件检查如果电池单独使用也闪屏,先移除外接设备,包括内置光驱和额外硬件。

4、在左侧菜单,切换到电源选项卡,确保在电池模式下选择“最大性能”。在节能选项中,取消选中显示省电技术,然后调整屏幕刷新率,将其调低到40Hz,这个小调整可能会带来显著改善。如果尝试了以上方法后,笔记本的闪屏问题依然存在,那就可能是时候寻求惠普专业团队的协助了。
培训机构的排课软件用的什么样的。
综上所述,校宝排课系统是一款功能强大、易用性高且灵活性强的排课软件。无论是对于学校还是培训机构来说,它都是一个值得推荐的排课工具。通过使用校宝排课系统,用户可以更加高效地进行课程安排和管理,从而提高教学质量和效率。
EDU优课 :EDU优课是一款在线的排课软件,支持语音提醒、导出Excel、打印等功能,使用简单,丰富的功能能够满足中小学和培训机构的排课需求。
向日葵排课软件是一款专为小学设计的排课软件,可以对课程的课时优先级别进行设置,自动排课的结果更加贴近实际,手工排课灵活方便,有效地避免了重课的情况,还可以打印班级课表、教师课表、总表等。
自动式排课、高韧性关键智能化测算模块,不用人工控制,极高排课达成率,全方位提高效率,合理减少工作中承担。适用特定时间预置排课,适用特定时间不排,能够 从学科、班集体、老师、场所等好几个视角特定什么时间不排。
具体来看看排课软件能为机构做些什么?智能排课强大智能排课引擎,灵活应对各种复杂的排课需求。可自定义课程体系,设置班级、科目及课程。排课时只需用户选定课程、授课老师、上课时段、教室等信息。系统自动检测各资源冲突情况并形成报告。